Hjälpande guide för onlinekurser i Zoom
1. Måste jag ladda ner ett program för att kunna delta online?
- Ja, om du sitter med en smartphone eller surfplatta behöver du ladda ner zoom-appen.
- Nej, om du sitter vid en dator. Då behöver du endast klicka på länken till mötet så kommer zoom automatiskt be dig starta mötet i ”Zoom meetngs”.
- OBS: vid första användning av zoom kommer du få en förfrågan om att ladda ner zoom-appen, detta kräver i regel inget admin-lösenord.
Vi rekommenderar att du laddar ner appen innan mötet för en bättre upplevelse.
2. Vad gör jag om något inte fungerar?
- Stäng ner Zoom-mötet och logga in igen genom att på nytt trycka på länken du fått och om Zoom ber om Passcode skriv in lösenordet som du fick i samma mejl.
- Starta om datorn
Har du anslutit via webben?
- Säkerställ att du använder webbläsaren Google Chrome. Vi rekommenderar denna webbläsare för bästa upplevelse.
- Pröva att ladda om din webbläsare genom att klicka på uppdatera symbolen.


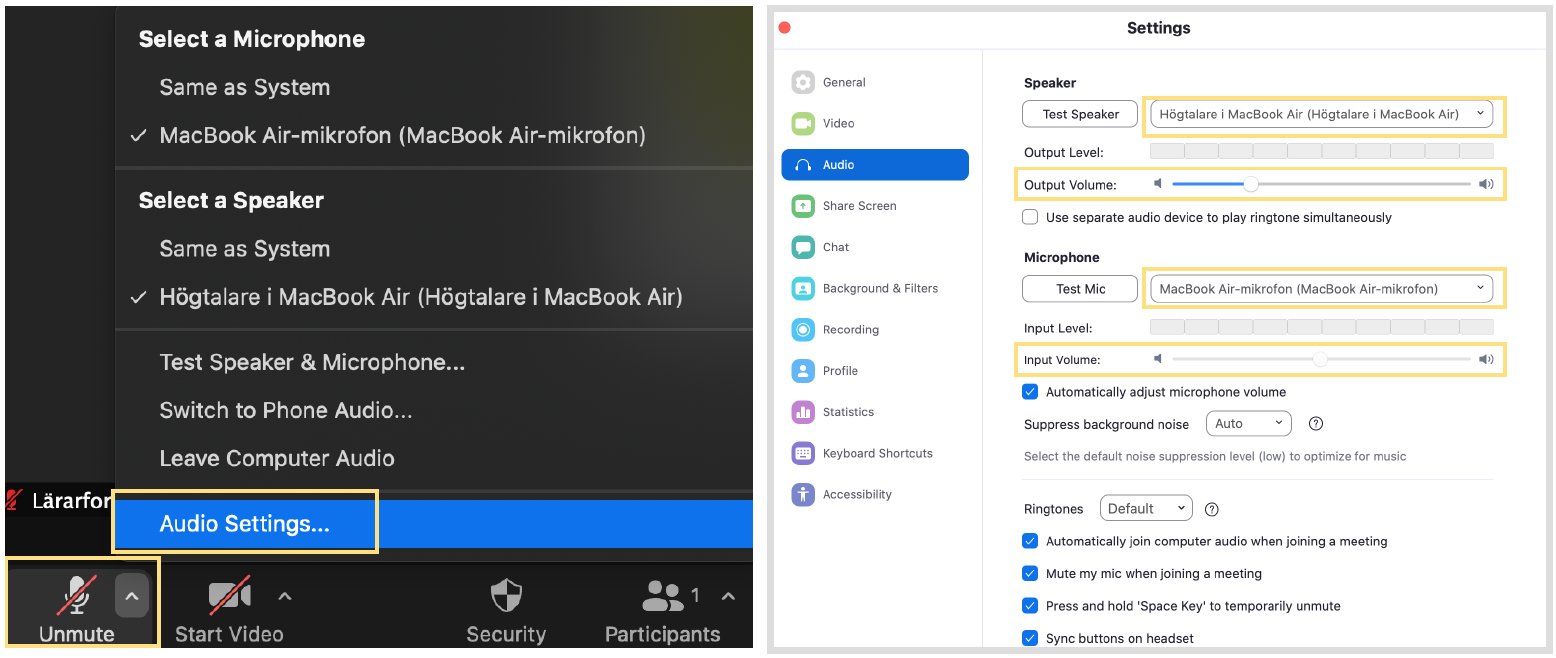
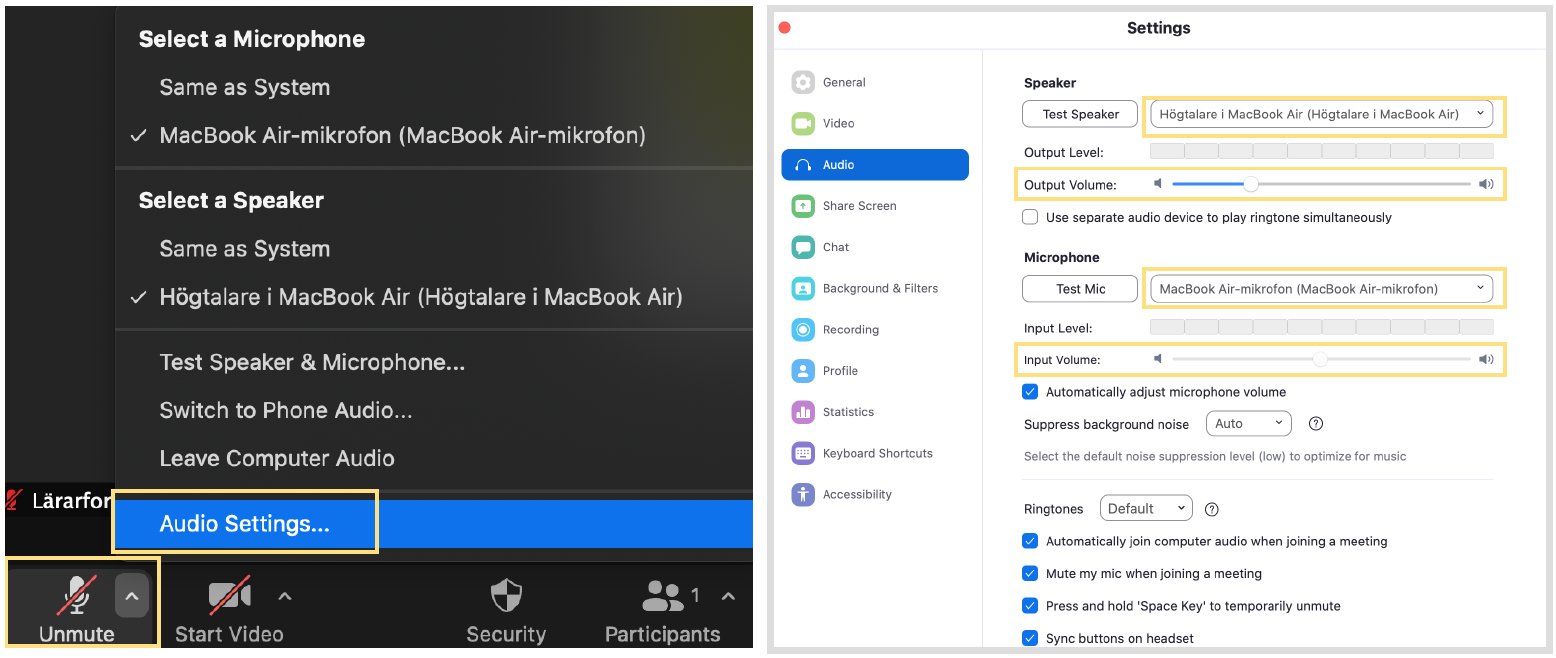
- Om du inte hör: Kontrollera dina inställningar genom att klicka på ”Audio Settings”. Se bilden ovan till vänster. Är ljudet påslaget på din enhet?
- Om ljudet är påslaget på din enhet och det fortfarande inte fungerar. Använder du hörlurar? Kontrollera att de är korrekt inkopplade.
- Om andra inte hör dig: Kontrollera att din mikrofon är påslagen genom att klicka på ”Unmute”. Om mikrofonen är överstruken som på bilden ovan är mikrofonen avstängd. Klicka på mikrofonen längst ner till vänster på skärmen för att slå på den.
- Kontrollera dina mikrofoninställningar. Se bilden ovan till höger.
- Sitter du med en surfplatta och du inte hörs? Kolla i inställningarna om du har "safe driving mode" aktivt. Detta kopplar bort både kamera och mikrofon.
4. Min kamera fungerar inte?
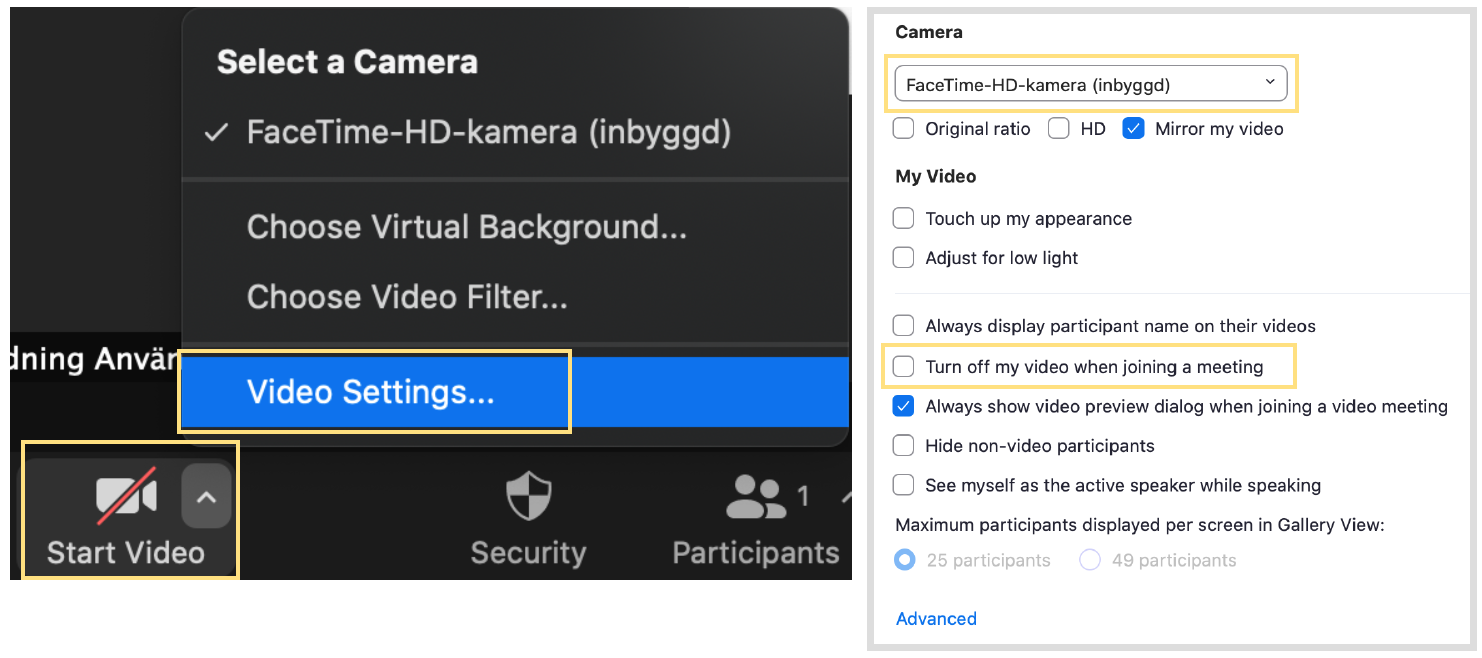
- Om du inte ser: kan det vara något konstigt med uppkopplingen eller länken. Testa att lämna mötet och klicka dig in på samma länk igen. Du kan även testa att ansluta till ett annat wifi (t.ex. genom använda internetdelning från din smartphone).
- Om andra inte ser dig: Är videoikonen överstruken som på bilden? Då är kameran avstängd. Du slår på kameran genom att klicka på videoikonen. Se bild ovan till vänster.
- Fungerar inte det? Gå in på ”Video Settings” och kontrollera dina inställningar. Se bild ovan till höger.
- Sitter du med en surfplatta och du inte syns? Kolla i inställningarna om du har "safe driving mode" aktivt. Detta kopplar bort både kamera och mikrofon.
5. Hur ändrar jag mötesvy?
- Uppe till höger på skärmen finns det en ”View” Klicka på den så kommer det en list upp där du kan välja mellan ”Speaker view” och ”Gallery view”.
- Gallery view = Du ser alla deltagare fördelat över hela skärmen.
- Speaker view = Du ser den som talar i storbild.
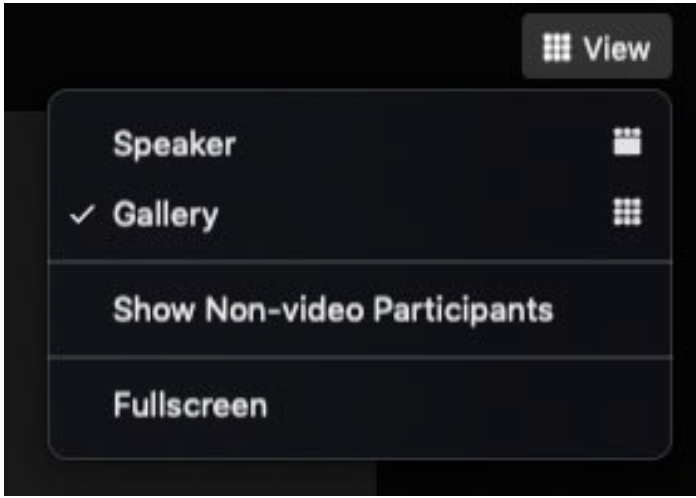
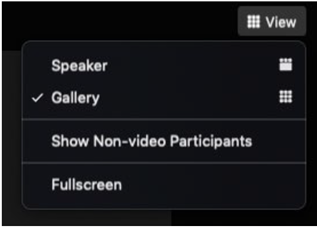
OBS! Växlingen mellan gallery view och speaker view görs på olika sätt i surfplatta och dator.
iPad: Uppe till vänster, under den röda knappen (som säger ”Leave”) finns en knapp som styr skärmens utseende. Den kan se ut som ett rutnät eller ett porträtt. Rutnätet ger Gallery View, porträttet ger Speakers View.
Android: Du byter vy genom att svepa på skärmen åt vänster eller höger. När funktionsliten inte syns ser man istället en rad med prickar nedtill där en är vitare än de andra. Vy 2 är speaker view, vy 3 och uppåt gallery view. Varning för Vy 1! Den är avsedd enbart för bilkörning (kallad Safe Driving Mode). I den vyn varken syns eller hörs man på mötet.
6. Hur gör jag för att skriva i chatten?
- I listen i nedre delen av din skärm, finns en chattikon
 .
.
Du kan skicka ett privat eller ett allmänt chattmeddelande. Vill du att alla ska se ditt meddelande väljer du ”Everyone”. Vill du skicka ett meddelande till fortbildaren väljer du ”Lärarfortbildning …”.
Det går inte att redigera eller radera ett meddelande efter att det blivit skickat.
- Pröva att uppdatera din webbläsare genom att trycka på den här symbolen. (OBS: detta alternativet gäller endast om du anslutit till zoom via webbläsaren)
- Det beror oftast på din uppkoppling. Avvakta och se om det blir bättre efter en kort stund, om inte anslut till ett annat wifi.
8. Breakout room (Grupprum)
- Kontrollera att din mikrofon samt kamera är påslagen för att andra ska se och höra dig i grupprummet.
- Om du inte kommer in i ditt breakout room: Du måste klicka på rutan ”Join” som dyker upp på din skärm. Om du inte gjorde det, måste du be fortbildaren om hjälp.
- Om jag/vi behöver hjälp av fortbildaren i breakout room: Klicka på knappen ”Ask for help”. Du hittar den nere till höger på din skärm.'
9. Polls (Frågeformulär)
- Hur gör jag för att svara? Klicka på de svaren du tror är rätt och sedan på ”Submit”.
- Jag ser inte alla frågor? Scrolla i rutan med frågorna för att se alla. Om du inte ser all text i en fråga, klicka på frågan så kommer den fram.
Om du har testat allting ovan och du fortfarande har problem, vänd dig till din IT-kontakt.
Mer hjälp?
Om du har testat allting ovan och du fortfarande har problem, vänd dig till din IT-kontakt.
